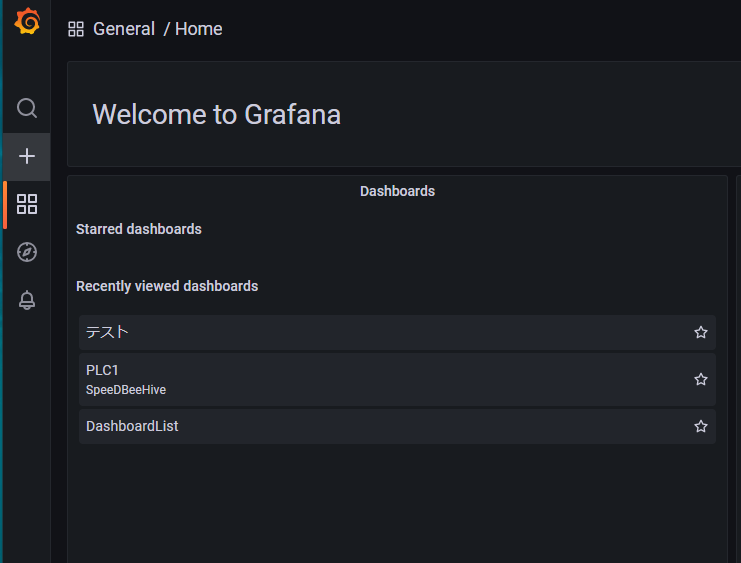チュートリアル#
このチュートリアルでは、様々な利用シーンに応じてin虎を設定する手順を説明します。 このチュートリアルを全て実施することでin虎の基本的な機能を把握することができます。
仮のネットワーク構成#
本チュートリアルでは、下記のようなネットワーク構成を仮定します。 PLCは2台あり、1台は三菱MELSEC-Qシリーズ、もう1台はPanasonic FP7シリーズです。 それぞれのIPアドレスも図に記載の通りとします。 設定用のPCからin虎へはWi-Fiでアクセスするものとしますが、有線LANでの接続でも違いはありません。
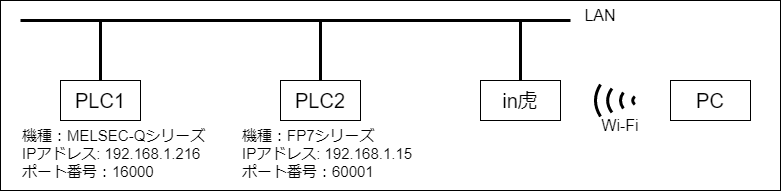
1台のPLCからレジスタ情報を取得・表示する#
in虎を使い、1台のPLCからレジスタ情報を定期的に取得し、最新のレジスタ値を参照する手順です。
前提
- PCのブラウザからin虎の画面にアクセスできていること
- 対象のPLCとin虎が同一のネットワーク内に接続されていること
- in虎が対応する通信プロトコルのいずれかに対象のPLCが対応し、接続できるよう設定されていること
手順
- PCのブラウザでin虎の画面にアクセスします。
-
PLC一覧から未設定(灰色)のアイコンを1つ選びクリックします。
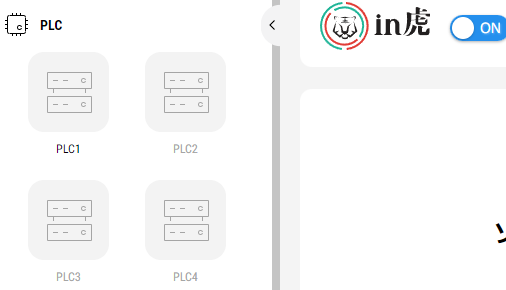
-
PLCレジスタモニタリング画面が表示されますが、未設定状態ではモニタリング画面の下部には何も表示されていません。
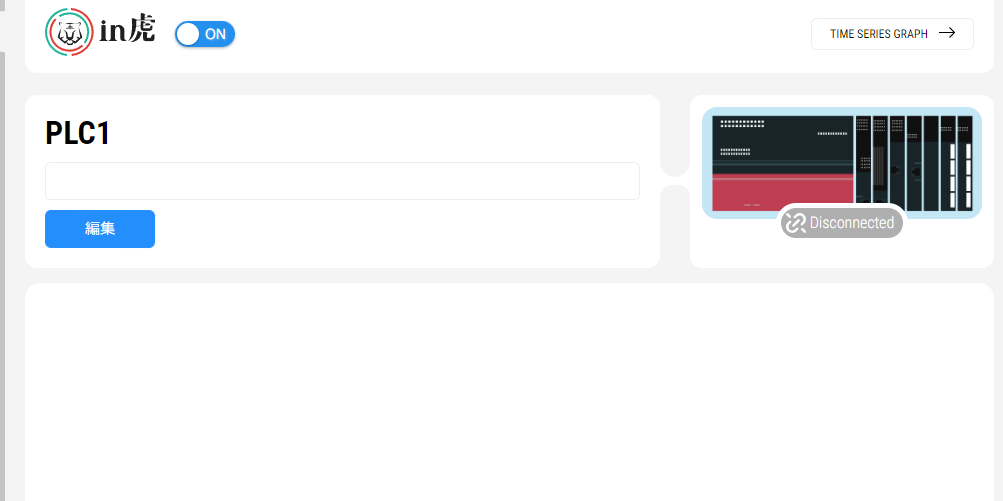
-
[編集]ボタンをクリックします。
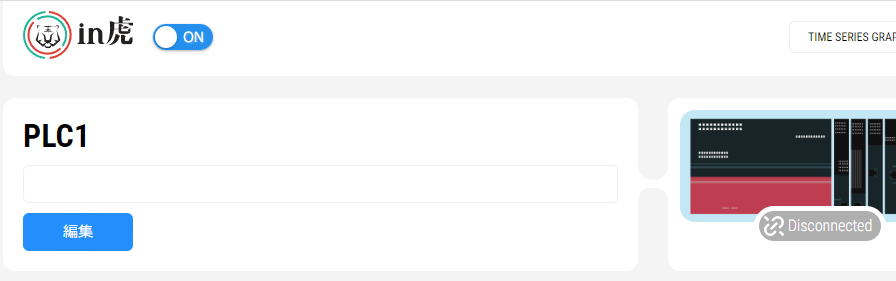
-
PLC設定画面にて対象PLCへのアクセス情報を入力します。
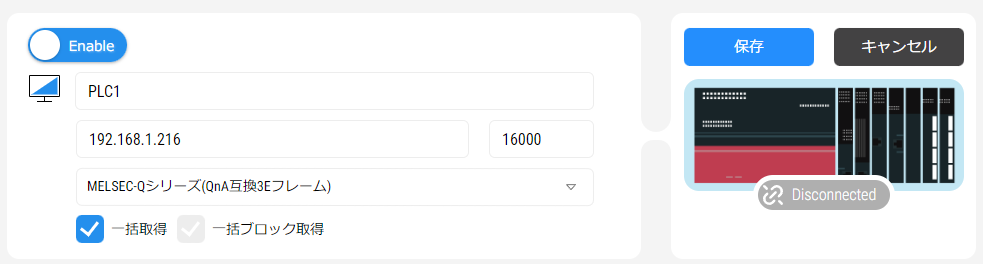
番号 項目 説明 ① PLC名 ここはユーザー判別しやすいように自由に名前を入力してください。 ② ホスト名/IPアドレス 対象のPLCのIPアドレス、もしくはホスト名を入力してください。 ③ ポート番号 対象のPLCのプロトコルにアクセスできるポート番号を入力してください。 ④ 機種/プロトコル 対象のPLCの機種、もしくは通信プロトコルを一覧から選択してください。 ⑤ 特殊設定 機種・プロトコルによっては追加の特別な設定が選択可能です。必要に応じて設定を変更してください。 -
続いて画面下部にある[追加]ボタンをクリック、レジスタ情報の記入欄を追加します。
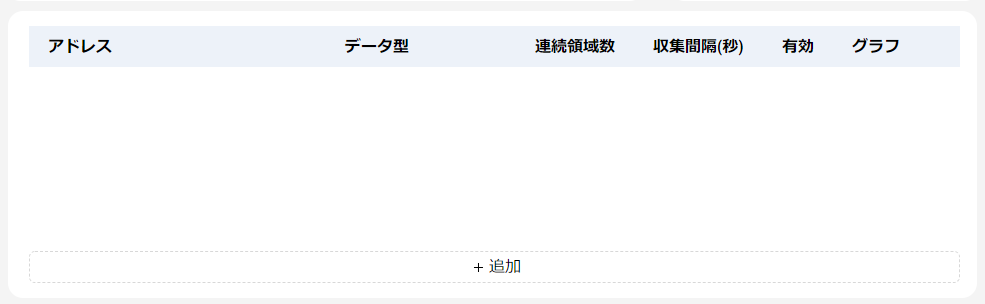
-
[追加]ボタンをクリック、取得するレジスタ情報の記入欄を追加します。
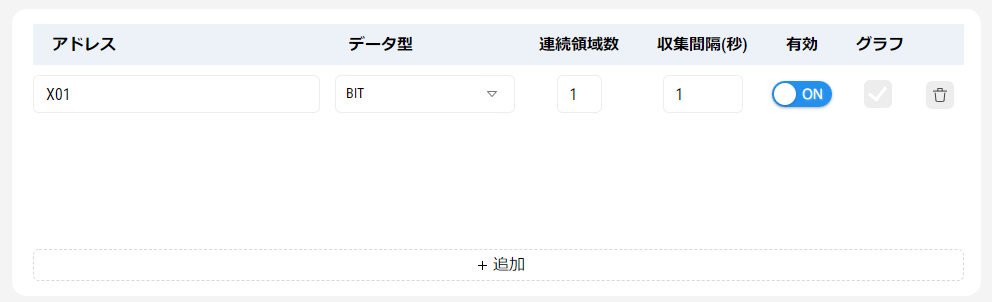
上記はレジスタアドレス"X00"をBIT型(ON/OFFのみの情報)として取得します。 さらに複数のレジスタを取得する場合は、[追加]ボタンをクリックして入力してください。
-
[保存]ボタンをクリックし、設定内容を保存します。
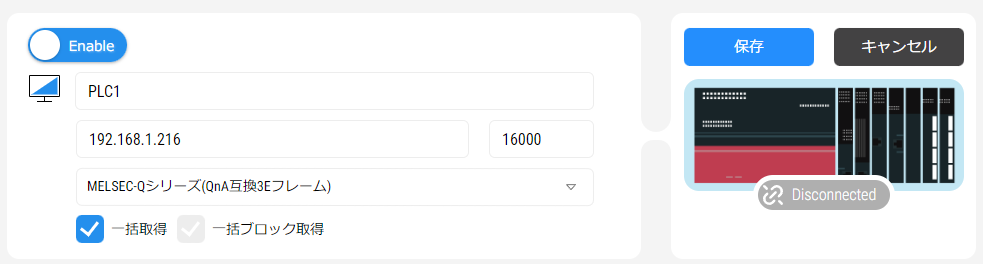
-
画面上部にあるON/OFFスイッチで再起動します。

ON状態の場合は一度OFFに切り替えてから、再度ONにしてください。
-
PLCからデータが取得できると、PLC一覧のアイコンが緑色に変わります。これをクリックして再度PLCレジスタモニタリング画面を表示します。
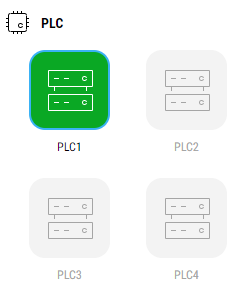
-
再度PLC一覧にて設定したPLCをクリックし、モニタリング画面を表示します。
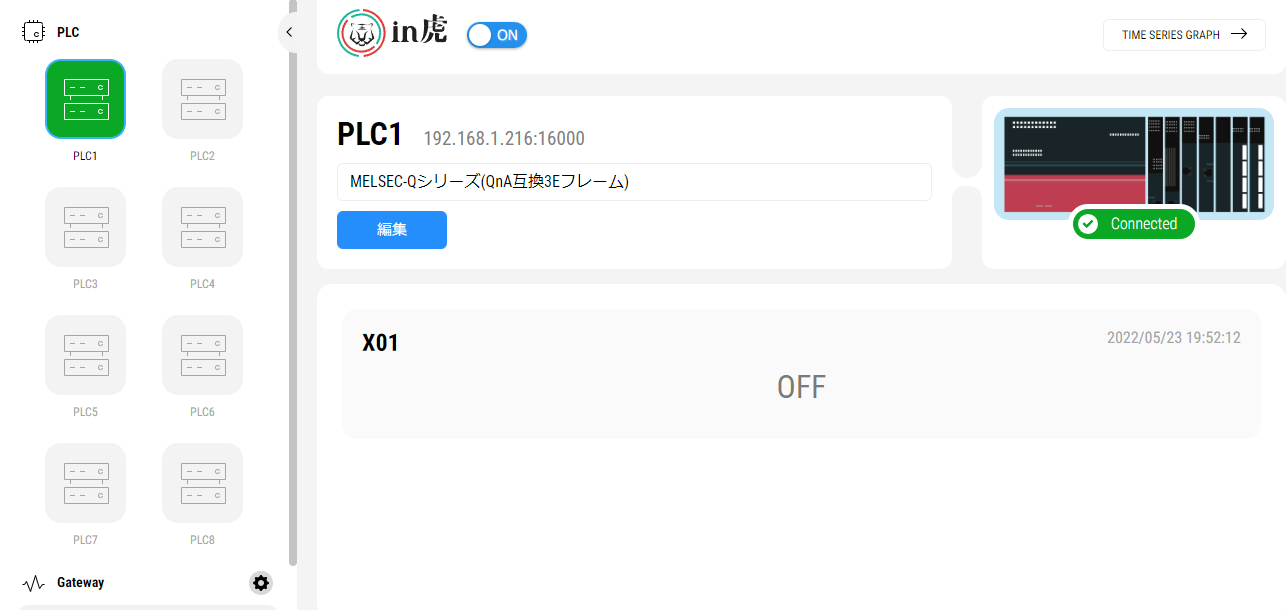
PLCから取得したレジスタ情報を時系列グラフで表示する#
PLCから取得したレジスタの情報を時系列のグラフとして表示させる手順です。
前提
- in虎でPLCからデータが取得設定が保存されていること
手順
- PCのブラウザでin虎の画面にアクセスします。
-
PLC一覧からレジスタの情報が取得できているアイコンをクリックし、モニタリング画面を表示します。
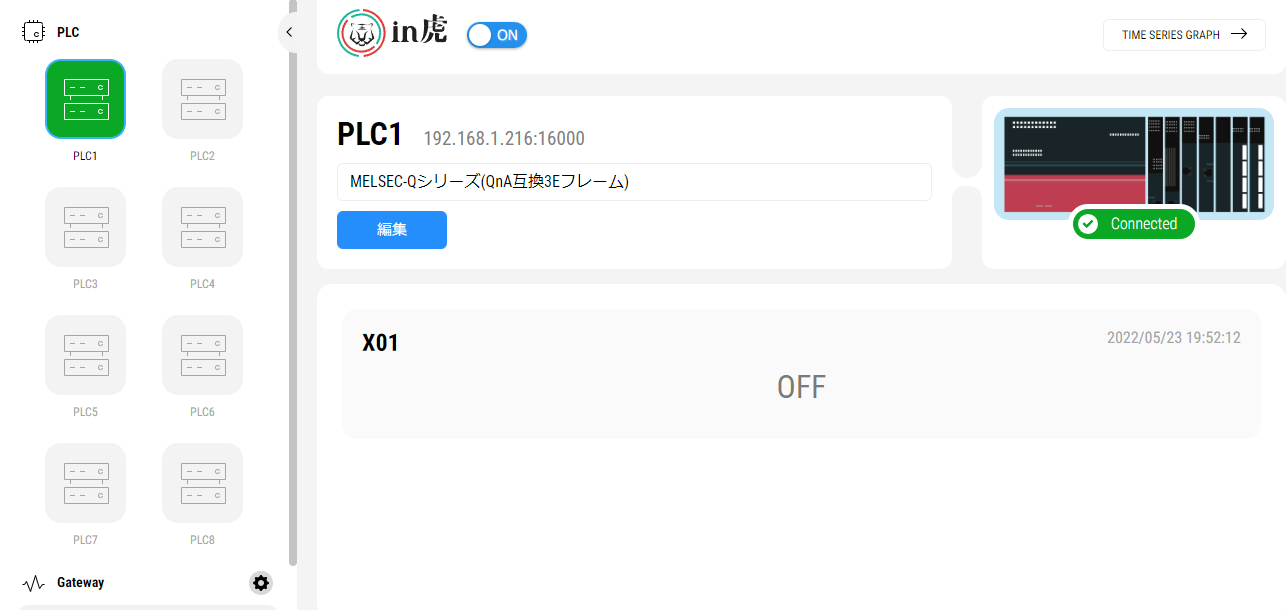
-
[編集]ボタンをクリックします。
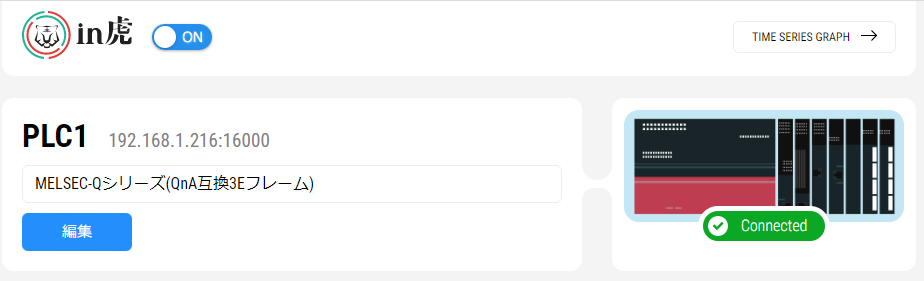
-
画面下部の取得できているレジスタ情報の[グラフ]のチェックボックスをクリックします。
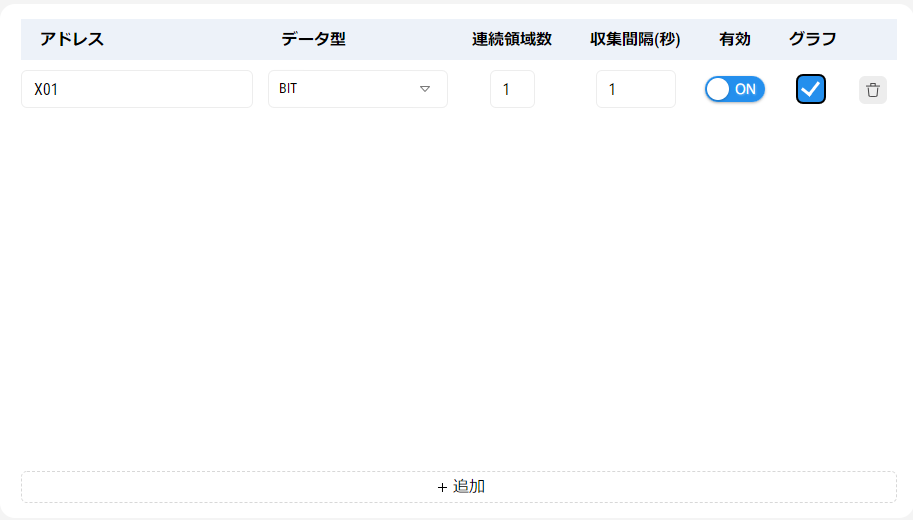
-
[保存]ボタンをクリックし、設定内容を保存します。
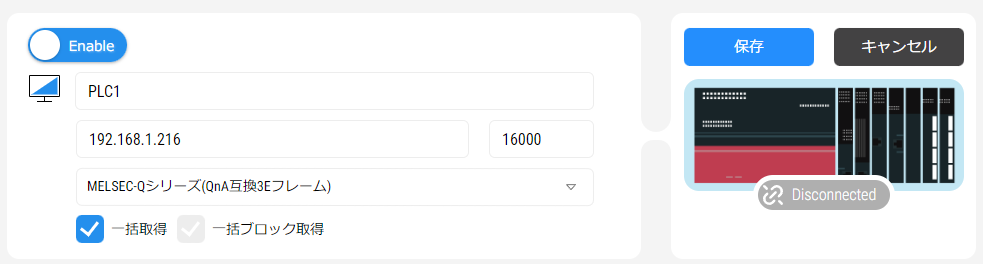
-
画面上部にあるON/OFFスイッチで再起動します。

-
画面上部右側にある[TIME SERIES GRAPH]ボタンをクリックします。

-
新規ブラウザタブとしてGrafanaのログイン画面が表示されるので[Email or username]と[Password]に
intorauserを入力し[Log in]をクリックします。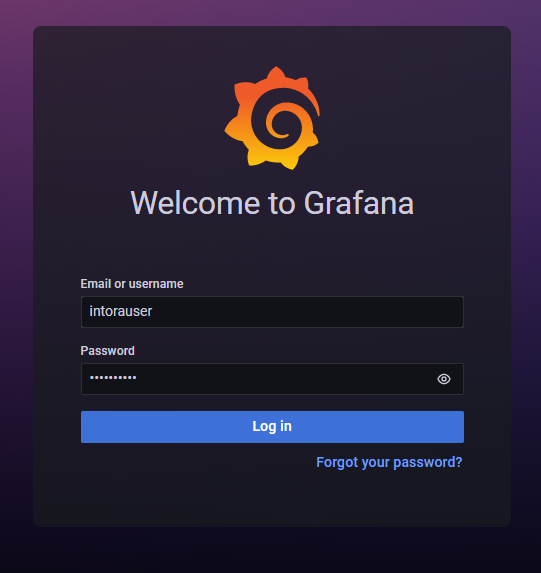
-
ログインに成功すると[グラフ]にチェックを入れたレジスタの時系列グラフが表示されます。
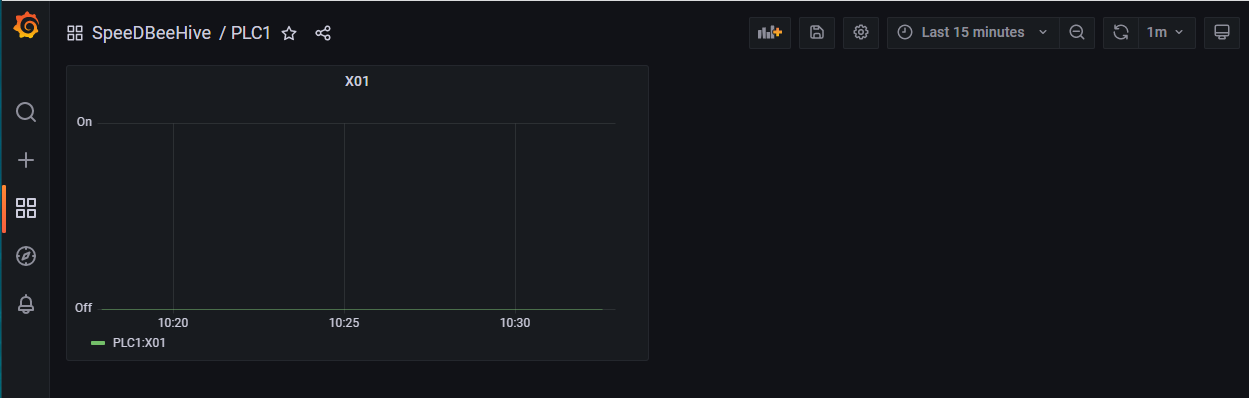
PLCのレジスタごとに異なる頻度でデータを取得する#
1つのPLCからレジスタごとにデータを取得する間隔を変更する手順です。
前提
- in虎でPLCからデータが取得設定が保存されていること
手順
- PCのブラウザでin虎の画面にアクセスします。
-
PLC一覧からレジスタの情報が取得できているアイコンをクリックし、モニタリング画面を表示します。
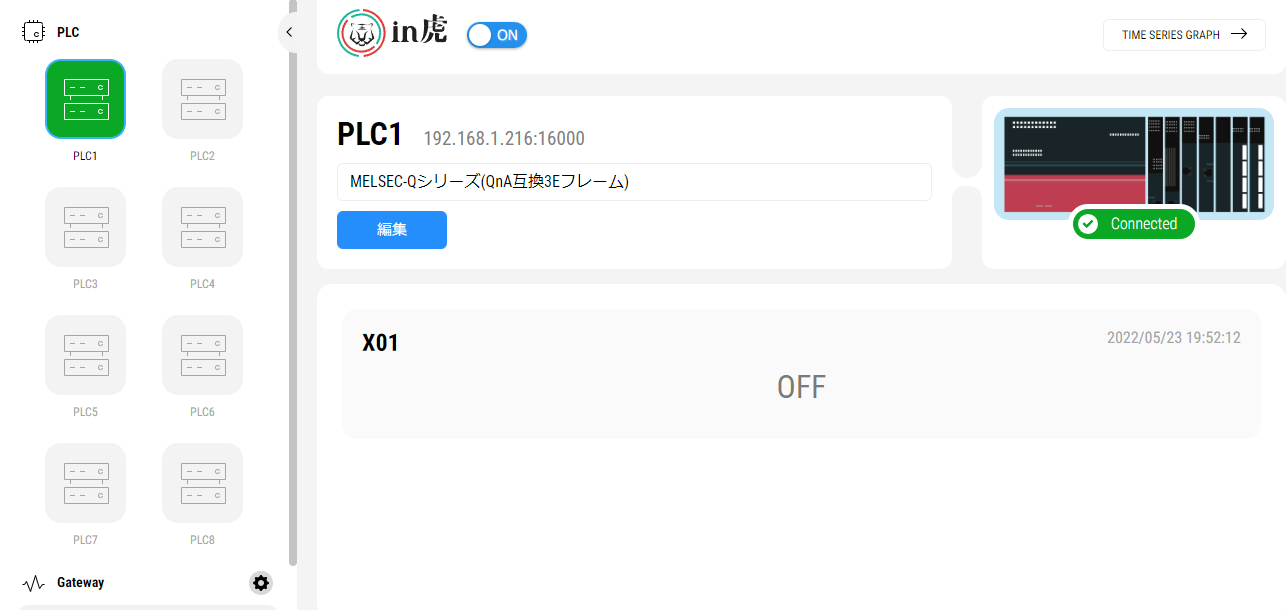
-
[編集]ボタンをクリックします。
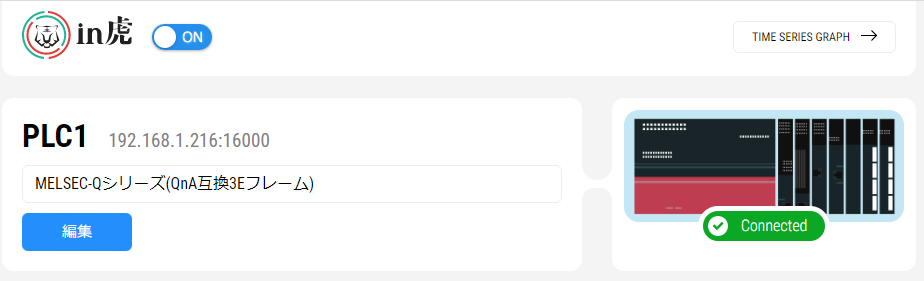
-
画面下部にある[追加]ボタンをクリック、レジスタ情報の記入欄を追加します。
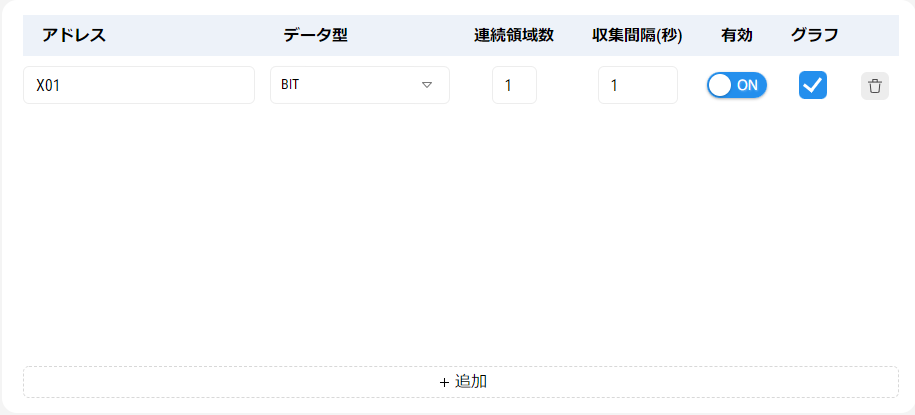
-
取得するレジスタ情報の記入欄を追加します。
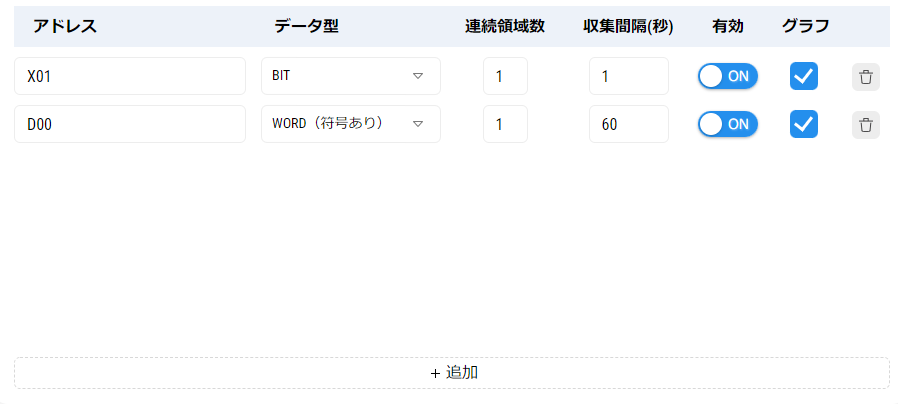
上記はレジスタアドレス"D00"をWORD型(2byte符号あり)として60秒間隔で取得します。
-
[保存]ボタンをクリックし、設定内容を保存します。
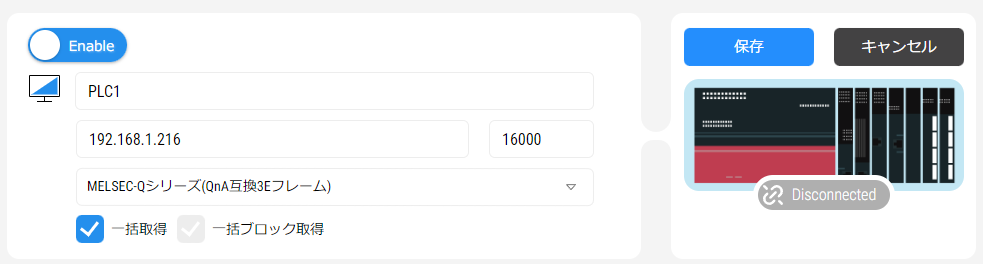
-
画面上部にあるON/OFFスイッチで再起動します。

-
再度PLC一覧にて設定したPLCをクリックし、モニタリング画面を表示します。
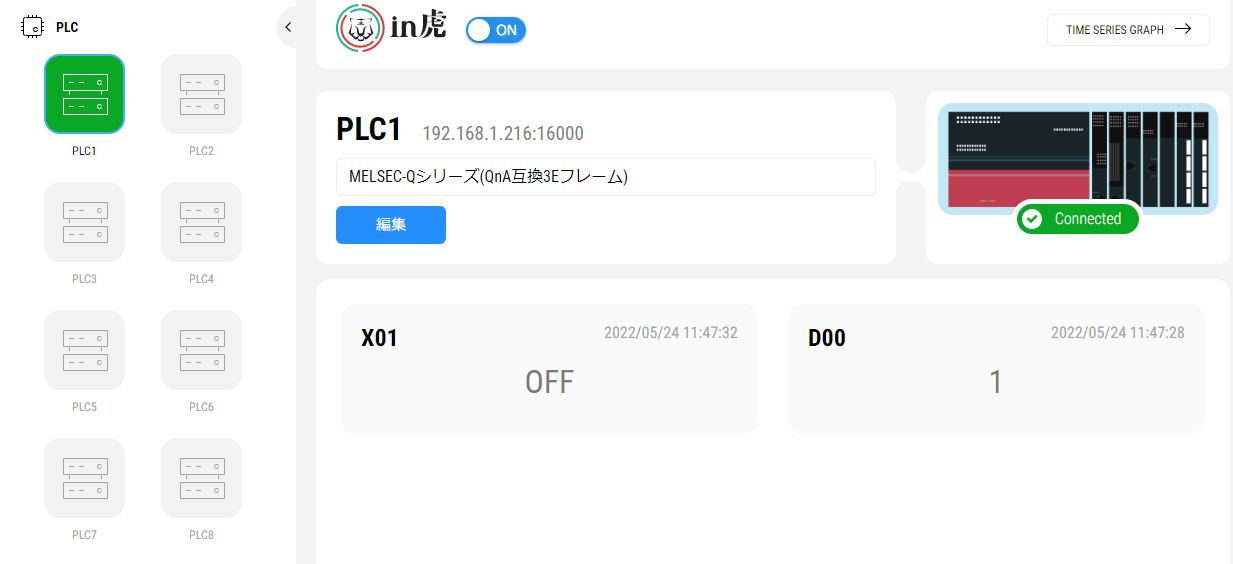
上記では①、②ともにデータを取得した時間ですが、①は1秒間隔②は60秒間隔なので時間が異なっています。
-
画面上部右側にある[TIME SERIES GRAPH]ボタンをクリックします。

-
Grafanaに未ログインであれば[PLCから取得したレジスタ情報を時系列グラフで表示する]の手順8に従いログインを実施してください。
-
2つのレジスタのグラフが表示されます。
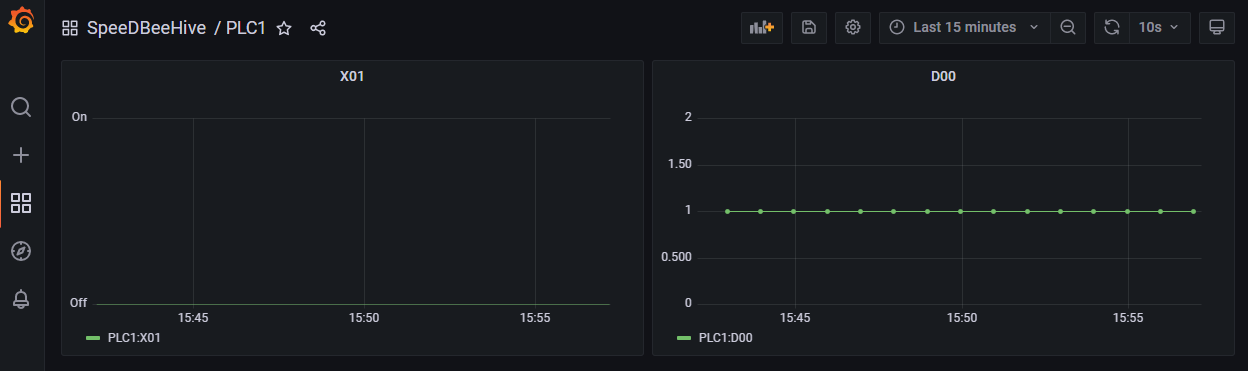
①は1秒間隔でデータを取得しているので、点が密なり直線のように表示されます。
②は60秒間隔でデータを取得しているので、等間隔に点が表示されます。
複数のPLCからレジスタデータを取得する#
2台目以降のPLCからレジスタデータの取得、時系列グラフを表示する手順です。
前提
- 1台のPLCがデータが取得できていること
- Grafanaはログイン済みの状態であること
手順
PLC登録
- PCのブラウザでin虎の画面にアクセスします。
-
PLC一覧から設定が行われていないPLCアイコンを選択します。
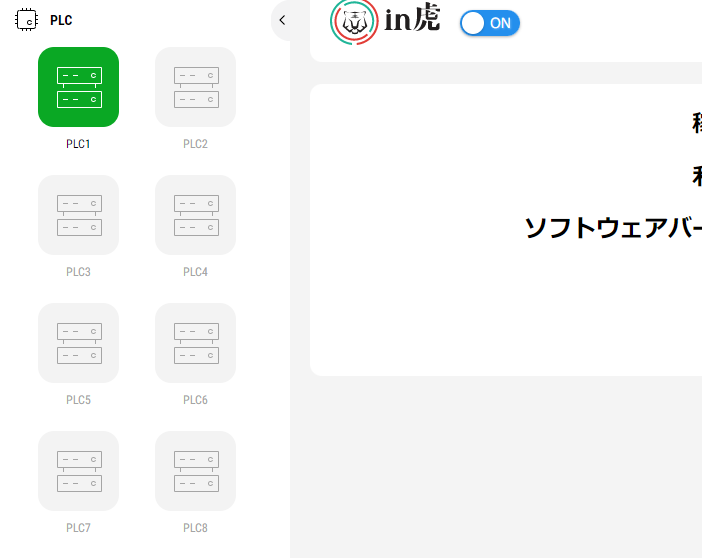
上記の図ではPLC2~PLC8のいずれかを選択します。 本チュートリアルではPLC2を選択して進めます。
-
[1台のPLCからレジスタ情報を取得・表示する]の手順4~手順11に従いPLCを登録します。
レジスタ登録時にグラフのチェックはONにしてください。
時系列グラフ表示
2台目のPLCの時系列グラフを表示する手順です。
- PCのブラウザでin虎の画面にアクセスします。
-
[PLC一覧]からPLC2を選択してPLC2のモニタリング画面を表示します。
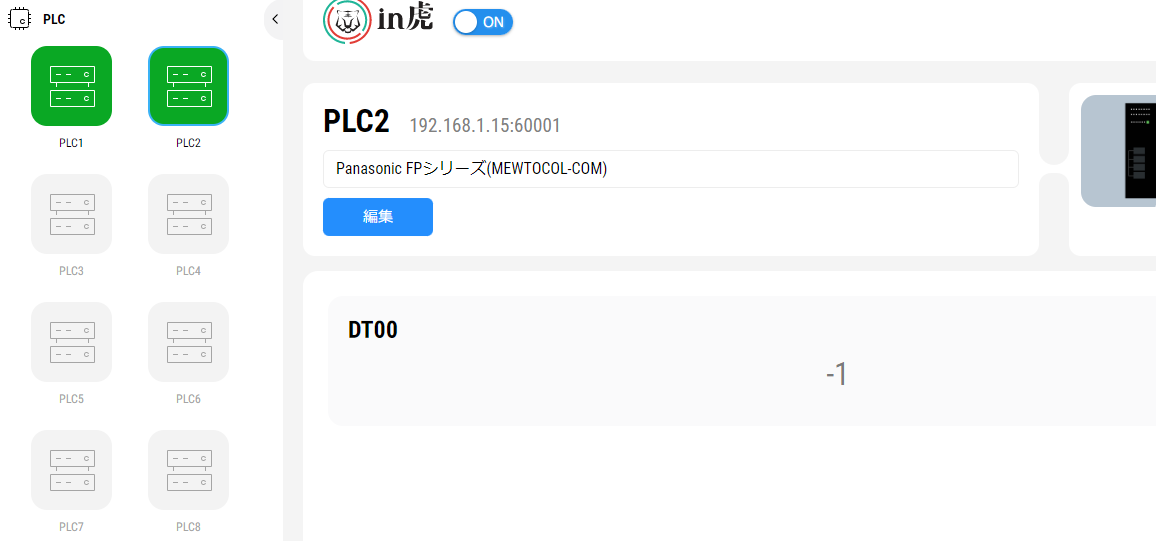
-
画面上部右側にある[TIME SERIES GRAPH]ボタンをクリックします。

-
選択したPLC2のグラフが表示されます。
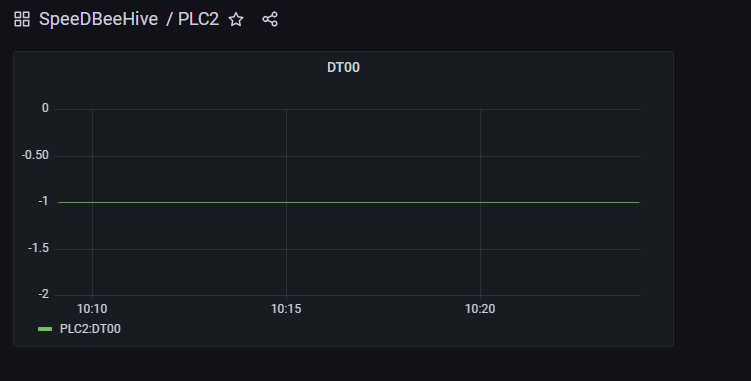
複数のPLCのレジスタデータを1つの時系列グラフに表示#
異なるPLCのレジスタ情報を1つの時系列グラフに表示する手順です。
前提
- PLCを2台以上登録してデータ取得が行えていること。
- Grafanaはログイン済みの状態であること
手順
-
PCのブラウザでin虎の画面にアクセスします。
-
画面上部右側にある[TIME SERIES GRAPH]ボタンをクリックします。

-
Grafanaの左側にある[+]にマウスカーソルを合わせ表示される[Dashboard]をクリックします。
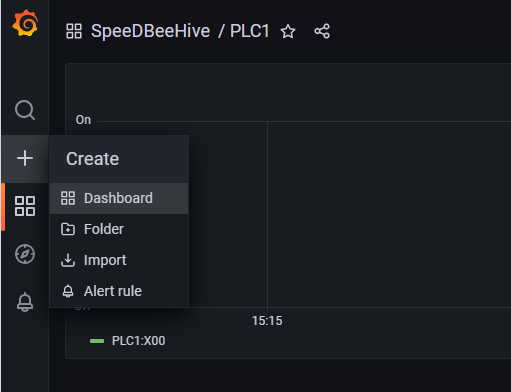
-
[Add a new panel]をクリックします。
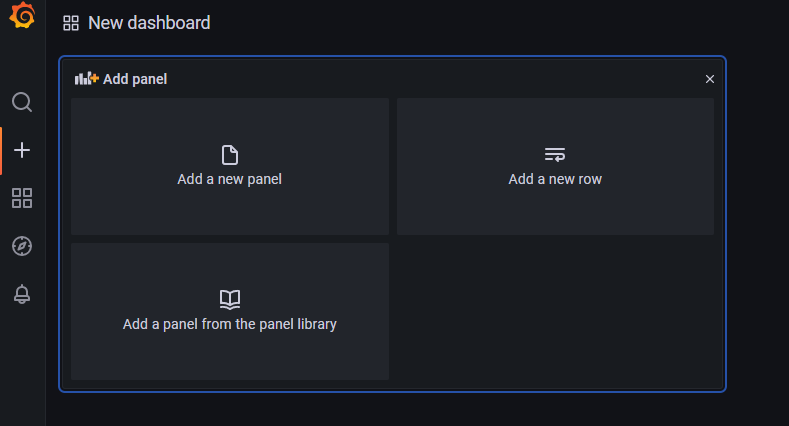
-
[Column name:Select column]をクリックするとカラムの一覧が表示されます。
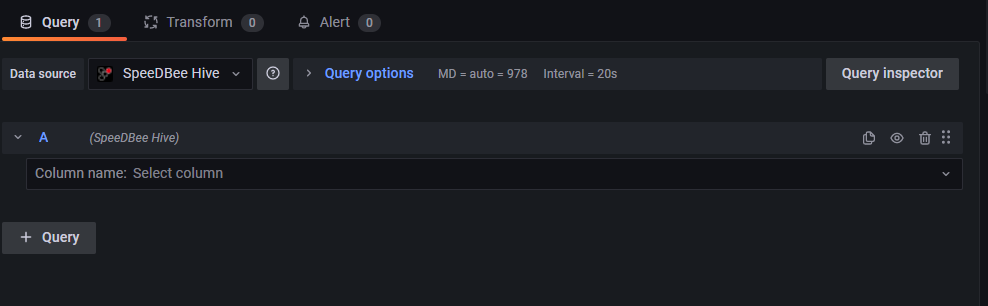
-
表示されたカラム一覧からPLC1に登録されているレジスタのカラムを選択します。
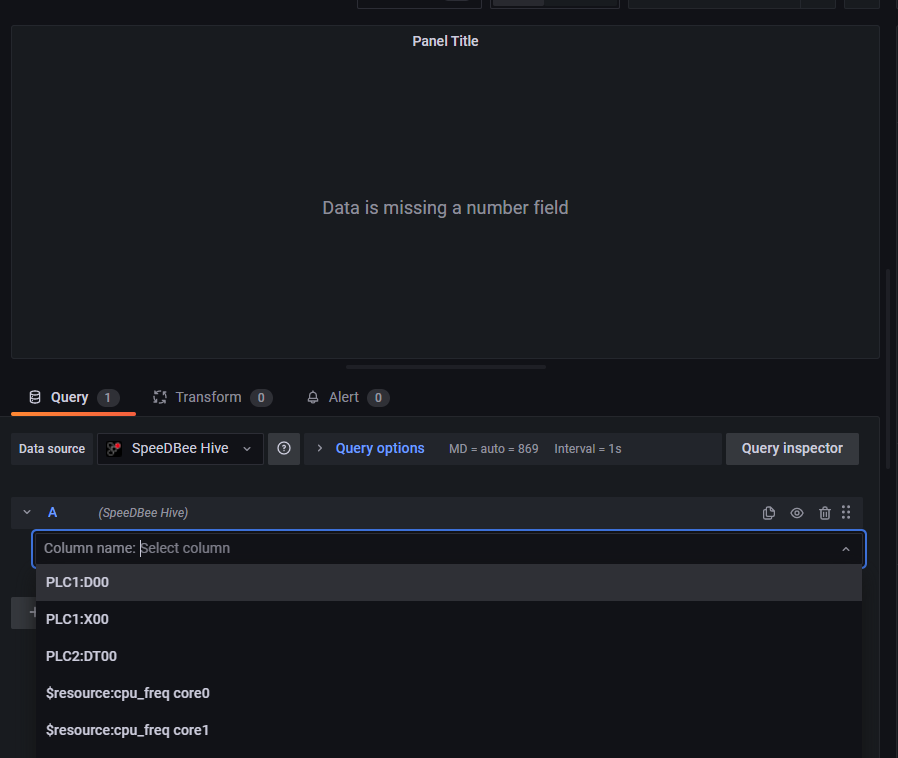
-
選択したカラムのグラフが画面左上の部分に表示されます。
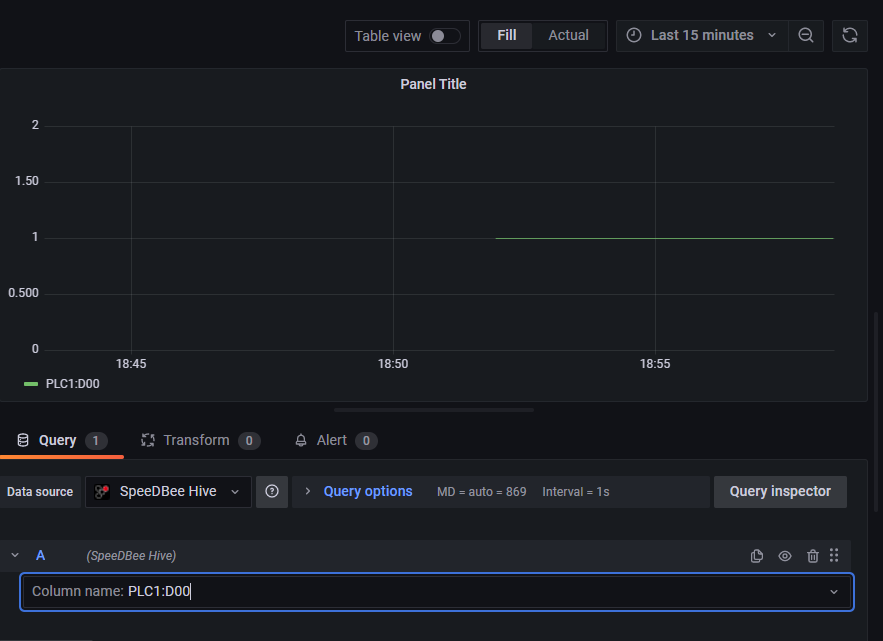
-
[+ Query]ボタンをクリックします。
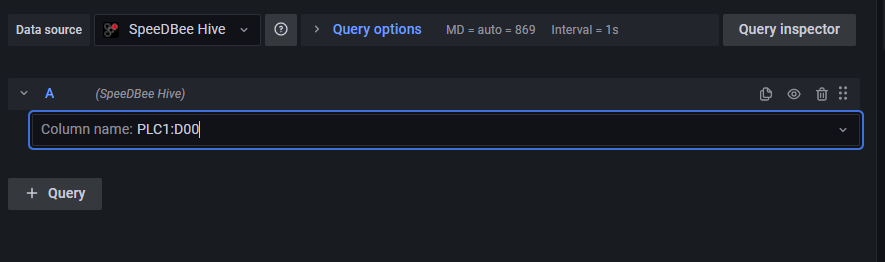
-
再度[Column name:Select column]をクリックしてカラム一覧からPLC2に登録されているレジスタのカラムを選択します。
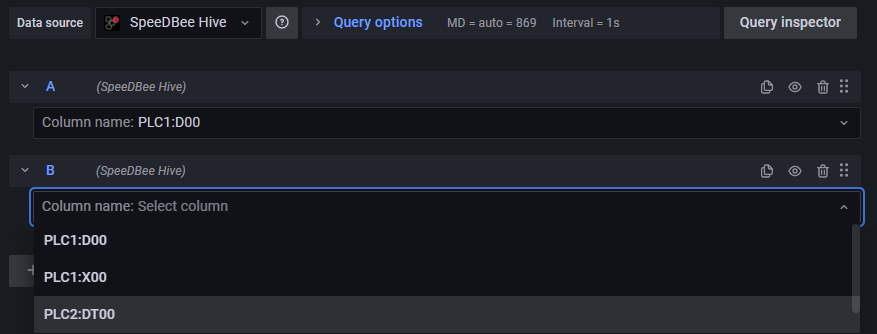
-
選択したカラムのグラフに追加表示されます。
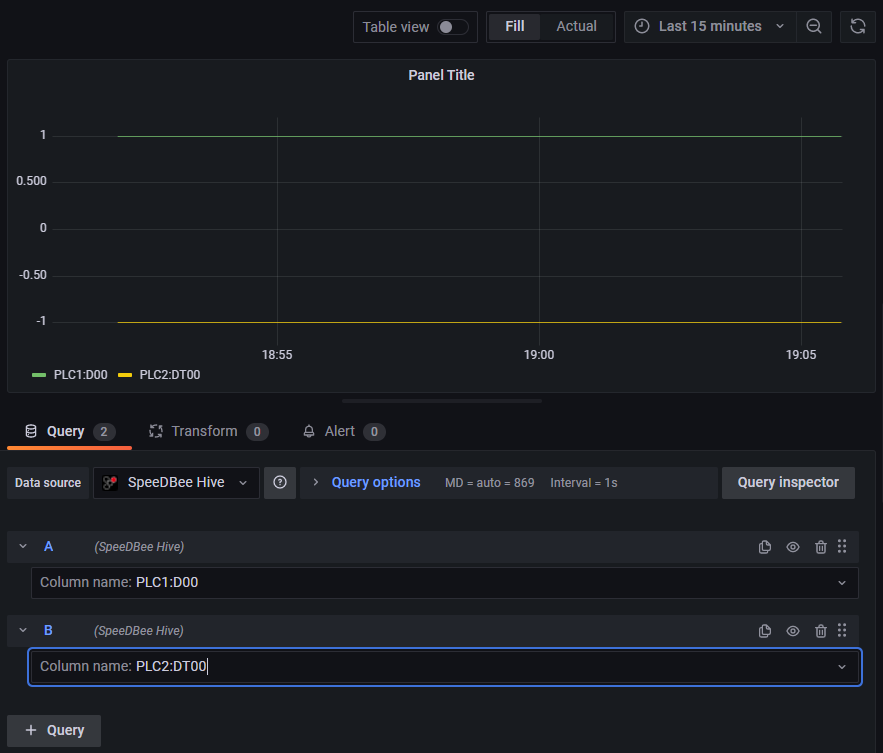
-
画面右上の[Apply]ボタンをクリックしてグラフの設定を保存します。
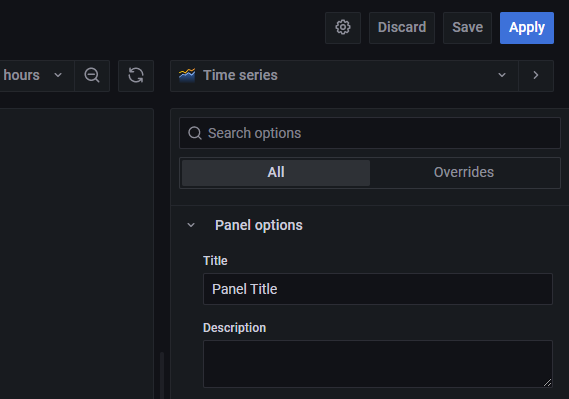
-
画面右上のフロッピーディスクのアイコンをクリックします。

-
[Dashboard name]に任意の名前を設定し、[Save]ボタンをクリックします。
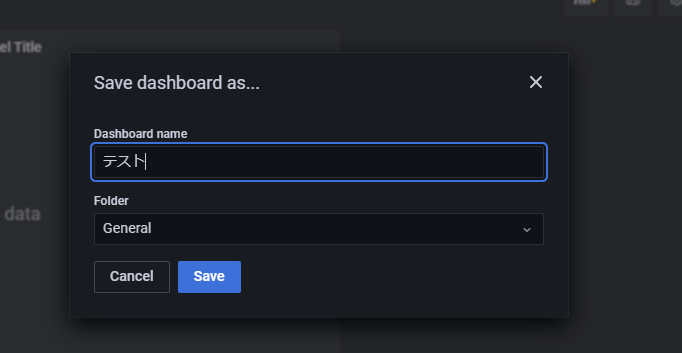
-
左の□が4つのボタンをクリックするとDashbords(Dashboard一覧画面)に遷移し追加したDashboardが表示されます。